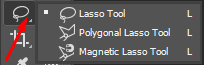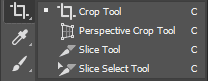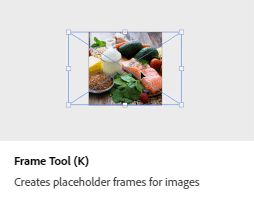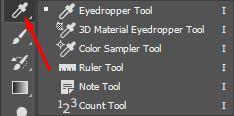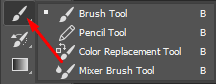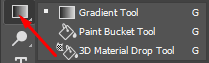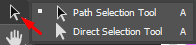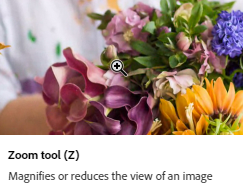Tools di Photoshop Dengan Fungsinya – Menjadi salah satu software edit foto terbaik dengan pengguna terbanyak menjadikan Photoshop sebagai software edit foto yang sering digunakan oleh pemula dan profesional. Hal itu tidak lepas dengan adanya berbagai macam fitur dan tools baru di Photoshop yang dapat memudahkan pekerjaan untuk mengedit foto.
Bagi seorang edit foto profesional mungkin penggunaan tools di Photoshop sudah makanan sehari-hari, namun bagi pemula masih bingung penggunaan tools yang ada di Photoshop untuk mempercantik video.
Namun saat mengedit foto tools tidak digunakan semua melainkan tools penting saja yang digunakan seperti Quick Selection Tool, Move Tool, Crop Tool, dll. Nah daripada kamu bingung Amatiterus merangkum kumpulan tools di Adobe Photoshop beserta fungsinya sekaligus gambar tool tersebut.
Daftar isi
Tools di Photoshop Beserta Fungsinya
1. Move Tool
2. Marquee Tool
- Rectangular Marquee Tool : Menyeleksi foto dalam bentuk kotak (segi empat) dengan sudut 90 derajat.
- Elliptical Marquee Tool : Menyeleksi foto dalam bentuk lingkaran (bulat).
- Single Row Marquee Tool : Menyeleksi foto dalam bentuk garis horizontal.
- Single Coloumn Marquee Tool : Menyeleksi foto dalam bentuk garis vertikal.
3. Lasso Tool
Lasso Tool memiliki fungsi yang sama dengan Marquee Tool yaitu membuat area seleksi pada sebuah objek namun bedanya Anda dapat membuat seleksi bebas sesuai dengan bentuk yang Anda suka. Untuk fungsi lengkapnya silahkan simak penjelasan berikut :
- Lasso Tool : Membuat area seleksi sesuai dengan gerakan kursor Anda jadi dalam artian bisa dibentuk sesuka hati.
- Polygonal Lasso Tool : Membuat area seleksi membentuk garis atau bisa juga persegi.
- Magnetic Lasso Tool : Membuat seleksi pada sebuah objek dengan membuat area titik-titik yang otomatis mengikuti warna.
Baca Juga : Cara Mudah Edit Foto di Photoshop Bagi Pemula
4. Selection Tool
- Object Selection Tool : Membuat seleksi sesuai dengan objek yang kamu ingin seleksi secara otomatis.
- Quick Selection Tool : Membuat area seleksi pada gambar dengan cepat dan rapi. Cocok digunakan untuk menyeleksi objek dan background.
- Magic Wand Tool : Membuat area seleksi pada daerah yang memiliki kesamaan warna namun dapat diatur pada options bar. Misal jika kamu ingin menyeleksi sebuah objek dengan warna biru dan merah, ketika di klik dibagian warna merah maka akan terseleksi warna merah saja, jika ingin menyeleksi warna biru bisa menekan shortcut Shift+Klik Kiri pada warna biru.
Cara menggunakan : Klik logo Selection Tool yang kamu inginkan lalu klik kiri dan seret kursor mengikuti objek untuk membuat area seleksi pada objek.
5. Crop Tool
- Crop Tool : Berfungsi untuk memotong gambar secara persegi dan sejajar.
- Perspektif Crop Tool : Berfungsi untuk memotong gambar dengan sudut yang disesuaikan.
- Slice Tool : Berfungsi untuk membuat potongan-potongan pada foto.
- Slice Select Tool : Berfungsi untuk memilih hasil potongan foto sebelumnya yang ingin digunakan kembali.
6. Frame Tool
7. Eyedropper Tool
- Eyedropper Tool : Berfungsi untuk membuat sampel warna pada foto dan menyimpannya pada kotak warna. Cara menggunakannya tinggal klik sampel warna pada Eyedropper Tool lalu akan otomatis di save pada kotak warna.
- Ruler Tool : Berfungsi untuk mengukur panjang dan tinggi foto secara rinci misalnya jarak, sudut, dan posisi gambar.
- Note Tool : Membuat sebuah catatan pada foto untuk mengingat jadwal pengeditan foto.
8. Rethoucing Tool
- Spot Healing Brush Tool : Berfungsi untuk meretouch atau menghilangkan area tertentu dengan warna sekitarnya. Sering digunakan untuk menghilangkat cacat pada foto seperti menghaluskan wajah atau juga bisa menghilangkan objek.
- Healing Brush Tool : Berfungsi untuk membuat duplikat pada bagian tertentu sesuai dengan gerakan kursor.
- Patch Tool : Berfungsi untuk membuat bagian yang di seleksi sama persis dengan daerah yang memiliki warna sama. Biasanya dipakai untuk menghilangkan objek. Untuk cara menggunakannya klik logo Patch Tool lalu seret area objek ke bagian dengan warna yang sama.
- Content Aware Move Tool : Berfungsi untuk merubah objek ke bagian lain dan secara otomatis akan menyesuaikan dengan area sekitar. Fitur ini sudah ada di Photoshop CS6 ke atas.
- Red Eye Tool : Berfungsi untuk menghilangkan warna merah pada mata akibat pantulan cahaya.
9. Brush Tool
- Brush Tool : Berfungsi membuat area polesan kuas untuk menggambar di foto pada halaman kerja Photoshop. Anda bisa mendownload macam-macam kuas di search engine Google.
- Pencil Tool : Berfungsi membuat area coretan pada gambar. Untuk cara menggunakannya klik logo Pencil Tool dan klik kiri lalu seret mouse sesuka hati kalian untuk mulai membuat coretan.
- Color Replacement Tool : Berfungsi untuk mengubah warna pada gambar.
- Mixer Brush Tool : Berfungsi membuat polesan pada gambar dengan beberapa paduan warna yang bisa dipilih.
10. Clone Stamp Tool
- Clone Stamp Tool : Membuat salah satu objek pada gambar menjadi ganda/kloning pada halaman kerja Photoshop.
- Pattern Stamp Tool : Berfungsi untuk melukis dengan pola yang kita inginkan pada suatu gambar.
11. Histrory Brush Tool
- History Brush Tool : Membuat lukisan dengan riwayat pada gambar. Cara menggunakannya klik logo History Brush Tool lalu mulai melukis pada gambar di halaman kerja Photoshop.
- Art Histroy Brush Tool : Berfungsi untuk membuat polesan pada gambar dengan gaya kuas yang lebih bervariasi sesuai dengan keinginan sendiri.
12. Eraser Tool
- Eraser Tool : Untuk menghapus bagian pada foto yang ingin dihapus.
- Background Eraser Tool : Berfungsi untuk menghapus area latar belakang dari suatu gambar.
- Magic Eraser Tool : Berfungsi menghapus area gambar yang padat dengan warna sama.
13. Gradient Tool
- Gradient Tool : Berfungsi membuat perpaduan dengan beberapa warna yang menyatu menjadi satu membentuk sebuah bayangan warna.
- Paint Bucket Tool : Berfungsi memberi warna sekaligus pada suatu bagian gambar atau layer.
- 3D Material Drop Tool : Membuat warna secara 3 Dimensi pada gambar.
14. Blur Tool
- Blur Tool : Berfungsi untuk mengaburkan warna pada foto.
- Sharpen Tool : Berfungsi untuk menajamkan warna pada gambar.
- Smudge Tool : Berfungsi menghaluskan foto. Sering digunakan untuk membuat vector.
15. Dodge, Burn and Sponge Tool
- Dodge Tool : Berfungsi untuk mencerahkan warna pada area gambar.
- Burn Tool : Berfungsi membuat area gelap pada gambar.
- Sponge Tool : Merubah kepekatan warna (saturasi) pada gambar.
16. Pen Tool
- Pen Tool : Berfungsi membuat patch pada gambar dengan bentuk yang telah direncanakan.
- Freeform Pen Tool : Berfungsi membuat patch pada gambar dengan bentuk bebas.
- Add Anchor Point Tool : Berfungsi untuk membuat objek anchor pada suatu gambar.
- Deleted Anchor Point Tool : Berfungsi untuk menghapus objek anchor pada gambar.
- Convert Point Tool : Berfungsi untuk membuat sudut menjadi melengkung pada patch.
17. Horizontal Type Tool
- Horizontal Type Tool : Berfungsi membuat text pada gambar dengan gaya horizontal.
- Vertical Type Tool : Berfungsi membuat text pada gambar dengan gaya vertikal.
- Vertical Type Mask Tool : Berfungsi membuat area seleksi pada gambar dengan gaya vertikal.
- Horizontal Type Mask Tool : Berfungsi membuat area seleksi pada gambar dengan gaya horizontal.
18. Path Selection Tool
- Path Selection Tool : Berfungsi untuk membuat area seleksi pada path.
- Direct Selection Tool : Berfungsi untuk membuat area titik-titik pada path yang dapat diubah.
19. Shape Tool
- Rectangle Tool : Berfungsi membuat objek persegi atau kotak.
- Rounded Rectangle Tool : Berfungsi membentuk objek kotak dengan lengkungan di tepinya.
- Ellipse Tool : Berfungsi membentuk objek bulat atau lingkaran pada gambar.
- Polygon Tool : Berfungsi membentuk objek segi lima pada foto.
- Line Tool : Berfungsi untuk membuat objek garis pada gambar.
- Custom Shape Tool : Berfungsi membuat objek bebas sesuai keinginan Anda.
20. Hand and Rotate View Tool
- Hand Tool : Berfungsi untuk menggeser gambar dalam dokumen.
- Rotate View Tool : Berfungsi untuk membalik gambar dalam dokumen.
21. Zoom Tool
22. Set Foreground and Background Tool
23. Quick Mask Mode Tool
24. Screen Mode Tool
- Standard Screen Mode : Berfungsi untuk mengubah tampilan halaman kerja Photoshop menjadi default.
- Full Screen Mode With Menu Bar : Berfungsi untuk mengubah tampilan halaman kerja Photoshop menjadi layar penuh dengan menu bar.
- Full Screen Mode : Berfungsi untuk mengubah tampilan halaman kerja Photoshop menjadi layar penuh.
Shortcut Tool di Photoshop
- Move Tool = V
- Rectangular Marquee Tool = M
- Lasso Tool = L
- Object Selection Tool = W
- Crop Tool = C
- Frame Tool = K
- Eyedropper Tool = I
- Spot Healing Brush Tool = J
- Brush Tool = B
- Clone Stamp Tool = S
- History Brush Tool = Y
- Eraser Tool = E
- Gradient Tool = G
- Dodge Tool = O
- Pen Tool = P
- Text Tool = T
- Path Selection Tool = A
- Rectangle Tool = U
- Hand Tool = H
- Zoom Tool = Z
- Quick Mask Mode = Q
- Change Screen Mode = F