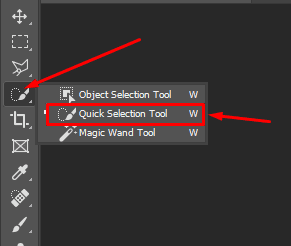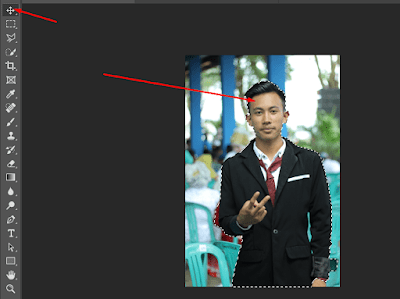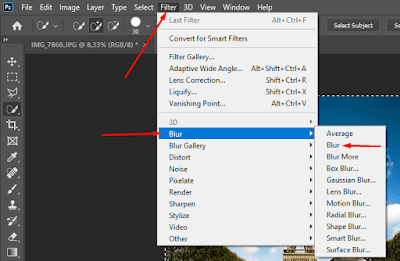Cara Edit Foto di Photoshop – Kalian mungkin sudah tidak asing lagi dengan yang namanya software edit foto Photoshop? Salah satu software terbaik yang digunakan oleh editor pemula maupun profesional ini merupakan software dengan banyak fitur yang tidak terdapat pada software edit foto lainnya. Salah satunya fitur filter atau preset yang digunakan di Lightroom yang juga ada di Photoshop.
Mengapa dibilang software editing foto terbaik untuk saat ini? Karena hasil foto yang sudah diedit dengan menggunakan Photoshop terlihat sangat bagus daripada foto aslinya. Namun hal itu bagi para editor profesional yang sudah banyak menguasai tools di Photoshop. Bagi Anda yang masih pemula dan baru mau memulai mungkin masih butuh banyak belajar lagi untuk dapat menguasai tools di software tersebut.
Nah di artikel ini, amatiterus.com akan membahas tentang cara edit foto di Photoshop khusus untuk pemula dengan tujuan supaya dapat menguasai atau mengenal sedikit fitur yang ada di dalam software Photoshop dan tentunya dapat menambah wawasan ilmu editing kalian.
Daftar isi
Cara Edit Foto di Photoshop bagi Pemula
Karena yang membaca artikel ini mungkin pemula yang baru mengenal Photoshop maka saya akan membahas sedikit cara edit foto seperti cara menempel objek foto ke gambar lain, cocok nih bagi kalian yang ingin manipulasi gambar.Selain itu nanti juga akan di jelaskan sedikit tools yang ada di Photoshop sehingga dapat memudahkan kamu untuk dapat mengembangkan ilmu edit foto lebih dalam dan luas lagi.
Baca Juga : Cara Mengaktifkan Fitur CUDA Support Pada Semua Versi Adobe Premiere Pro
1. Cara Mengedit Foto Latar Belakang di Adobe Photoshop
Untuk langkah pertama saya akan sedikit mengajarkan cara mengedit foto latar belakang atau teknik manipulasi latar. Cara ini sering digunakan oleh pemula untuk bersenang-senang, seperti mengedit foto berada di luar negeri atau dengan artis papan atas. Untuk langkah-langkahnya silahkan simak penjelasan berikut.
- Download dan install terlebih dahulu software Adobe Photoshop di laptop atau komputer kalian.
- Setelah terinstall, buka software Photoshop hingga masuk ke dashboard kerja.
- Pergi ke menu File di pojok atas sebelah kiri layar.
- Pilih tombol Open untuk memulai mencari foto/gambar yang ingin diedit. Cari 2 gambar (Objek dan Background).
- Cari menu Quick Selection Tools di sebelah kiri untuk memulai menyeleksi objek.
- Selanjutnya silahkan seleksi bagian foto yang anda perlukan saja untuk di tempel pada latar belakang nantinya.
- Seret foto yang telah di seleksi ke background yang telah di siapkan dengan menggunakan Move Tools untuk mulai menyatukan gambar.
- Rapikan gambar dengan cara memperkecil ukuran gambar menggunakan tombol CTRL+T di keyboard.
- Foto telah selesai diseleksi, dirapikan, dan disatukan dengan latar belakang menjadi satu foto yang keren menggunakan teknik manipulasi gambar.
- Save gambar dengan cara menekan tombol CTRL+S di keyboard untuk mulai menyimpan gambar dan jangan lupa pilih folder atau lokasi tujuan agar memudahkan saat mencari gambar.
Catatan : Simpan gambar dalam format JPG dan PNG agar memudahkan saat membuka di lain waktu.
2. Cara Mengedit Foto Blur di Photoshop
- Buka software Adobe Photoshop di laptop dan komputer kamu.
- Pilih File > Open > Cari foto yang ingin diedit menjadi blur di Photoshop.
- Pergi ke menu Quick Selection Tools di sebelah kiri untuk memulai menyeleksi latar belakang yang ingin di buat blur.
- Mulai seleksi latar belakang foto (Jangan mengenai objek) dengan menggunakan Quick Selection Tool.
- Setelah di seleksi. Klik menu Filter di bagian atas layar. Pilih tombol Blur untuk mulai membuat efek/filter blur di foto dengan Photoshop.
- Foto telah berhasil di edit menjadi blur, Save foto dengan cara menggunakan tombol CTRL+S di keyboard untuk mulai menyimpan. Pilih lokasi untuk menyimpan gambar yang mudah dijangkau supaya memudahkan untuk mencari.
Catatan : Simpan gambar dalam format JPG dan PNG agar memudahkan saat membuka di lain waktu.
3. Cara Mengedit Foto Latar Belakang Merah di Photoshop
Foto dengan background merah biasanya dipakai untuk foto identitas baik itu kartu sekolah, kartu ujian nasional bahkan kartu pendaftaran jalur SBMPTN.
Nah jadi daripada kamu membuang-buang uang hanya untuk memakai jasa edit foto lebih baik edit sendiri di laptop kamu. Untuk caranya silahkan simak penjelasan berikut.
- Buka software Photoshop di laptop dan komputer kamu.
- Pilih File > Open > Cari foto yang ingin di edit latar belakang menjadi merah di Photoshop.
- Pergi ke menu Quick Selection Tools di sebelah kiri untuk memulai menyeleksi latar belakang.
- Tambahkan New Layer agar mudah mengatasi kesalahan saat mengedit.
- Pergi ke menu Paint Bucket Tools untuk mulai mengubah warna latar belakang menjadi merah.
- Ubah warna default menjadi warna merah dengan menekan tombol pemilihan warna di bagian bawah kiri layar.
- Crop foto menjadi setengah badan (default foto identitas) menggunakan Crop Tools.
- Foto telah berhasil di ubah menjadi merah latar belakangnya. Save gambar dengan cara menekan tombol CTRL+S di keyboard. Pilih lokasi penyimpanan untuk memudahkan saat mencari gambar.
Catatan : Simpan gambar dalam format JPG dan PNG agar memudahkan saat membuka di lain waktu.
4. Cara Mengedit Foto Hitam Putih di Photoshop
Jika melihat foto hitam putih jadi teringat pada masa jadul dulu, tapi jangan salah foto hitam putih masih sering digunakan untuk diupload ke media sosial terutama Facebook dan Instagram. Saya sendiri juga sering menggunakannya karena dianggap keren saja dengan kesan foto terdahulu. Nah untuk caranya silahkan simak penjelasan di bawah ini.
- Buka software Photoshop di laptop dan komputer kalian.
- Pilih File > Open > Cari foto yang ingin di edit menjadi hitam putih.
- Pergi ke menu Layer di bagian toolbar atas, lalu cari tombol New Adjustmen Layer.
- Foto telah berhasil di ubah menjadi hitam putih. Save gambar dengan cara menekan tombol CTRL+S di keyboard. Pilih lokasi penyimpanan untuk memudahkan saat mencari foto.
Catatan : Simpan gambar dalam format JPG dan PNG agar memudahkan saat membuka di lain waktu.
5. Cara Mengedit Foto Menghilangkan Objek di Photoshop
- Buka software Photoshop di laptop dan komputer mu.
- Pergi ke File > Open > Cari foto yang ingin dihilangkan objeknya.
- Cari menu Patch Tools di toolbar bagian kiri layar.
- Tandai atau lingkari objek yang ingin dihilangkan.
Catatan : Simpan gambar dalam format JPG dan PNG agar memudahkan saat membuka di lain waktu.
Baca Juga : Tutorial Edit Foto Keren Dengan Aplikasi Adobe Lightroom Mobile
Penutup
Kesimpulannya mengedit foto di Photoshop tidak terlalu sulit, hanya butuh sedikit ketekunan saja dalam mempelajarinya dengan keyakinan bahwa Anda pasti bisa melakukannya. Di artikel selanjutnya akan membahas mengenai Tools di Photoshop beserta Fungsinya yang akan dibahas secara mendetail nantinya.
Jangan lupa share artikel ini jika bermanfaat supaya yang belum membaca juga dapat ikut merasakan manfaatnya. Sampai jumpa di artikel selanjutnya dan terimakasih telah berkunjung.